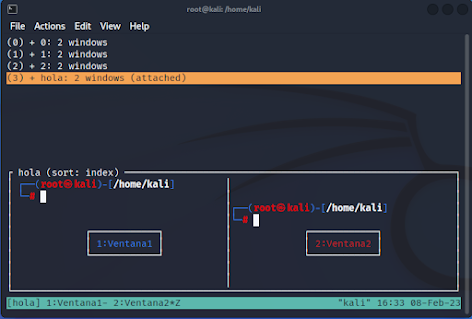Cambiar idioma
Para cambiar idioma de forma temporal a español ejecute el siguiente comando.
setxkbmap es
Gesto de Multiples pantallas
tmux: Terminal Multiplexer
TMUX es un terminal que permite lanzar y gestionar multiples pantallas dentro de una una sesion de consola como SSH/Telnet, Terminal GUI.
Instalacion
Para instalar ejecute los siguientes comandos segun la distribucion de Linux con la que este trabajando.
| Distribución | Comando |
|---|
| CentOS, RedHat, Fedora | yum install tmux |
| Debian, Ubuntu, Mint | apt-get install tmux |
| Gentoo | emerge tmux |
Iniciar
Para iniciar primero abra una consola y ejecute el siguiente comando.
Lista de comandos utilizados
Para ejecutar un comando primero presione el conjunto de teclas Ctrl + B, luego suelte las teclas y presione la accion correspondiente, por ejemplo c para crear una nueva ventana.
| Accion |
Comando |
|---|
| Crear una nueva ventana | Ctrl+B c |
| Cambiar el nombre a una ventana | Ctrl+B , |
| Cambiar el nombre de la sesión | Ctrl+B # |
| Cambiar a la ventana siguiente |
Ctrl+B n |
| Cambiar a la ventana anterior | Ctrol+B p |
| Forzar cierre de la ventana actual y sus paneles | Ctrol+B & |
| Cerrar todas las ventanas y paneles | exit o Ctrl+D |
| Dividir verticalmente la ventana actual en dos paneles | Ctrol+B / |
| Dividir horizontalmente la ventana actual en dos paneles | Ctrol+B - |
| Moverse al panel de arriba | Ctrol+B Cursor-Arriba |
| Moverse al panel de abajo | Ctrol+B Cursor-Abajo |
| Moverse al panel de la izquierda | Ctrol+B Cursor-Izquierda |
| Moverse al panel de la derecha | Ctrol+B Cursor-Derecha |
| Matar panel actual | Ctrol+B x |
| Redimensionar panel actual en 1 unidad | Ctrol+B Ctrl-Cursores |
| Redimensionar panel actual en 5 unidades | Ctrol+B Alt-Cursores |
Para cambiar de sesión puede utilizar los siguientes comandos| Accion | Comando |
|---|
| Crear una nueva ventana | Ctrl+B s |
Luego mueva el cursor para posicionarse sobre la sesión que desea utilizar.
Personalizar los comandos en Tmux
Por defecto TMUX buscar primero el archivo de configuracion en la carpeta /etc/tmux.conf, al no encontrarlo busca en ~/.tmux.conf.
En mi caso instale la vesión la version 3.3, no se encontraba en ninguna de esas ubicacion asi que lo tube que crear en la siguiente direccion:
touch ~/.tmux.conf
Luego editar con
vi ~/.tmux.conf
Un problema que encontre es que las teclas Ctrl y B se encuentran muy separadas, lo que originaba una molestia al intentar ejecutar ambas teclas, es por eso que se puede personalizar para usar el conjunto de teclas Ctrl + A o ambos.
# Ademas de Ctrl+A, agregamos un atajo de teclado tipo screen (Ctrl+A)
# Para tmux >= 1.6:
#set-option -g prefix C-a
#set-option -g prefix2 C-b
# Empezar la numeración de las ventanas creadas en 1 (la primera ventana)
set -g base-index 1
Para utilizar Alt en ves de Ctrl puede reemplazar el comando anterior por
# Para tmux >= 1.6:
#set-option -g prefix M-a
#set-option -g prefix2 M-b
# Empezar la numeración de las ventanas creadas en 1 (la primera ventana)
set -g base-index 1
Para permitir que nos podamos desplazar con el mouse adicionamos esta linea en el archivo de configuración
# Empezar la numeración de las ventanas creadas en 1 (la primera ventana)
set -g mose on
En Linux ciertos simbolos son complicados sacar en caso no tengamos el teclado bien configurado, tmux nos permite cambiar las acciones por otros simbolos, por ejemplo vamos a cambiar la forma de como abrimos el panel horizontal y vertical.
# Para cambiar la tecla de como abrir los paneles: | and -
unbind %
bind | split-window -h
bind - split-window -v